
EaseUS Todo Backupは、パソコンのデータやシステムを簡単にバックアップできるフリーソフトです。
EaseUS Todo Backupは、「Vector プロレジ大賞」を受賞していて一番人気のあるバックアップソフトです。
この記事では、EaseUS Todo Backupの主な特徴と使い方について紹介します。
EaseUS Todo Backupの特徴
マルウェアやスパイウェアではない
よくある無料ソフトの手口で、無料とうたってインストールさせて実はマルウェアだったりということはありません。
実際ダウンロードしてインストール後にアンチウイルスソフトでフルスキャンしても何も検出されませんでした。(2023/3/10時点)
信頼性・操作性
バックアップソフト部門で「Vector プロレジ大賞」を受賞していますのでそれだけ人気の高いソフトです。
人気が高いというのは信頼性や操作性が良いのは間違いがなく、実際バックアップ操作について迷うこともなく、初心者でもなんの問題もなく使えるクオリティを備えています。
また企業版については、トヨタやMicrosoftなども導入実績があることを踏まえても信頼性は十分だと思います。
安全性
EaseUS Todo Backupは、256ビットのSSL暗号化を採用しているため、データの機密性を保持し、バックアップファイルの漏洩を防止できます。
万が一バックアップファイルが流出しても暗号化されるているため、中身のデータが利用できるデータとして流出する心配がありません。
3種類のバックアップ方式
完全バックアップ
バックアップ初回は必ず完全バックアップ方式になります。
その名の通り、対象データ(ドライブ、パーティション単位で指定が可能)すべてをバックアップします。
増分バックアップ
増分バックアップは、前回のバックアップから変更・追加されたファイルをバックアップします。
そのため、バックアップ時間やディスク領域を節約できますが、復旧には完全バックアップとすべての増分バックアップが必要になります。
差分バックアップ
差分バックアップは、完全バックアップから変更・追加されたファイルをバックアップします。
そのため、増分バックアップよりも時間やディスク容量を使いますが、復旧には完全バックアップと最新の差分バックアップだけで済みます。
バックアップの保存先
EaseUS Todo Backupは、バックアップの保存先としてNASなどのネットワーク上の共有ディスクへの保存もサポートしています。
EaseUS Todo Backupのダウンロードとインストール
EaseUS Todo Backupのダウンロードとインストール方法について説明します。
EaseUS Todo Backupのダウンロードサイトを開きます。

サイトの[無料ダウンロード]ボタンをクリックします。

会社などプロキシサーバーを通してインターネットにアクセスしている環境の場合は、以下のようなメッセージが表示され、インストールができない場合があります。

その場合は、以下のページの[Download]ボタンをクリック、オフラインインストール版をダウンロードして起動してください。
上記サイトを開くと複数の製品のダウンロードが表示されるので以下の画面のように「Backup & Restore」の[Download]ボタンをクリックします。

ダウンロードする際にメールアドレスの登録を求められますが、登録したくない場合は、一度[X]ボタンでメールアドレス登録画面を閉じて、再度[Download]ボタンをクリックすればメールアドレス登録なしにダウンロードができます。

ダウンロードされたファイルをダブルクリックして実行します。

インストールファイルを実行した際に以下のようなエラーメッセージが表示される場合があります。

これはアンチウイルスソフトが誤検知した場合に発生した可能性がありますので、アンチウイルスの機能を一旦無効化(自己責任)して実行してください。
具体的な例ではSOPHOSで「ディープラーニング」機能が有効化されていると、「脅威」とみなされてインストールができません。
アンチウイルスソフトを無効化してインストールするかしないかは自己責任でお願いします。
無効化した場合は、インストール終了後に必ず有効化に戻してください。
ダウンロードされたファイルを実行すると「EaseUS Todo Backup インストーラー」が起動します。

無償版かHome版を選択する画面が表示されるので[Free]の[無料インストール]をクリックします。

インストールプログラム本体のダウンロードが開始されます。

ダウンロードが完了するとインストールが開始され、以下の言語選択の画面が表示されるので[日本語]が選択されていることを確認し、[OK]をクリックします。

製品選択画面が表示されるので[次へ]をクリックします。

[ライセンス契約及びプライバシーポリシー]画面が表示されるので[同意]をクリックします。

[インストール先の指定]画面が表示されるので、インストール先を変更した場合は[参照]ボタンをクリックしてインストール先を指定します。
そのままで良い場合は、そのまま[次へ]をクリックします。

[追加タスクの選択]画面が表示されるので、[デスクトップ上にアイコンを作成する]オプションを任意でオン/オフにして[次へ]をクリックします。

インストールが開始されます。

インストールが完了すると以下の画面が表示されるので、[完了]をクリックします。

[完了]をクリックすると自動的にEaseUS Todo Backupが起動してきます。
以上でEaseUS Todo Backupのダウンロードとインストールは終了です。
EaseUS Todo Backupの初回起動時にアップグレードに関する画面が表示されますが、無償版を使う場合は[X]をクリックして閉じてしまって構いません。

EaseUS Todo Backupを使用したバックアップ手順
EaseUS Todo Backupの基本的なバックアップ操作方法について説明します。
EaseUS Todo Backupの「ようこそ」画面の左下にある[バックアップを作成]をクリックします。

バックアップ元として無償版では、「ファイル」、「ディスク」、「システム」が選択できます。
今回はバックアップ対象のデータも含めOSごとバックアップを取りたいので「ディスク」を選択してディスクのすべてのパーティションをバックアップします。

ちなみに「ファイル」を選択すれば、必要なファイルやフォルダだけ指定してバックアップが可能です。
「ディスク」を選択すると以下のようにバックアップする対象ディスクを選択する画面が表示されますので、今回は[ハードディスク0]をオンにしてすべてのパーティションを選択して[OK]をクリックします。

デフォルトだとバックアップ先は「C:\My Backups」フォルダになりますが、変更したい場合は[バックアップの保存先を選択]をクリックします。

バックアップの保存先は、無償版の場合「ローカルドライブ」か「NAS」のいずれかを選択できます。

有償版の場合は、上記に加えて「セキュアゾーン」、「クラウド」への保存も可能です。
「NAS」を選択すると以下のようにNASへの接続情報を入力する画面が表示されるので、IPアドレスや接続ユーザー、パスワードなどを入力し、[OK]をクリックします。

NASのディレクトリが表示されるので、保存先のディレクトリを指定して[OK]をクリックすればよいです。

今回は、試用なのでデフォルトの「C:\My Backups」のままとします。
[オプション]ボタンを押してバックアップ時の各種オプション設定ができます。

今回は、バックアップファイルを暗号化して保護するために[バックアップ オプション]の[パスワード設定]を選択します。

[バックアップ暗号化を有効にする]スイッチを右にスライドして有効化してパスワードを入力します。
パスワードを入力したら[OK]をクリックします。

設定したパスワードを忘れるとバックアップを戻すことができなくなりますので、必ず忘れないようにしてください。
[バックアップ オプション]には、バックアップをスケジューリングするための[バックアップ方法]というオプションがあります。

[バックアップ オプション]は、次回バックアップ時に追加で設定することもできるので、今回は「ワンタイム」のままとします。
バックアップ作成画面に戻るので[今すぐバックアップ]をクリックします。

バックアップが開始され、画面にバックアップ処理の経過と完了までのおおよその残り時間が表示されます。

バックアップが完了すると完了を示すメッセージが表示され、作成したバックアップタスクに緑色の丸いマークがつきます。

以上で指定したディスクの完全バックアップが完了したことになります。
今回は試用なのでバックアップファイルをバックアップしたディスクに保管しましたが、本来はバックアップしたディスクとは異なるディスクやクラウドなど別の場所にバックアップしてください。
同じディスクにバックアップを保管している場合、ディスク自体が壊れてしまうとバックアップファイルも使えなくなるためリストアができません。
バックアップのスケジューリング
バックアップは定期的に行わないと意味がありません。
バックアップを取ってあってもそのバックアップが1ヶ月前のバックアップではその間のデータが失われてしまいます。
バックアップは定期的かつ、できれば意識せずに自動でバックアップされていることが理想です。
EaseUS Todo Backupは、バックアップのスケジューリングが可能です。
無償版では「毎日」、「毎週」、「毎月」の3種類の定期的バックアップのスケジューリングが可能です。
有償版だと上記に加えて「システム起動時」、「シャットダウン時」、「ログオン時」、「ログオフ時」、「USB接続時」が選択できます。
一番良いタイミングはシャットダウン時ですが、無償版では選択できません。
バックアップのスケジューリング設定手順
一度完全バックアップが完了した後からでもスケジューリングの設定が可能です。
例として「毎日21:00に差分バックアップを実行する」スケジューリングを追加する手順を以下に記載します。
EaseUS todo backupの画面から[オプション]をクリックします。

[バックアップ方法]タブをクリックし、[毎日]オプションをオン、[時間]オプションをオンにして[時間]に「21:00」を設定します。
さらに[バックアップ方法]のドロップダウンリストから「差分」を選択し、[OK]をクリックします。

以下のようにバックアップタスクに「次回のバックアップ」として設定したスケジューリングによって実行される直近のバックアップ日時が表示されます。

以上でスケジューリングの設定は終了です。
ちなみにスケジュールに設定できる実行時刻は、複数の時刻の設定が可能です。
[バックアップ方法]の[時間]の右にある[+]ボタンをクリックします。

すると以下のように新たに時刻を設定できるテキストボックスが追加されるので、実行した時刻を追加で入力すればOKです。

無償版と有償版の機能比較
無償版と有償版の機能の比較については、以下のページに記載されています。

有償版だとセキュアゾーンの利用やOSシャットダウン時にバックアップを取るようにスケジューリングすることができます。
またブータブルメディアの作成ができるので、OS破損時やディスク故障時にもブータブルメディアから起動してシステムを復元することも可能になります。
有償版は、バックアップだけでなく、SSD換装時のクローン作成なども可能です。
詳細については以下が参考になります。
・SSD換装:OSを含むHDDをSSDに完全にクローンする

・【2023究極ガイド】ハードドライブをバックアップして、コンピュータを復元する
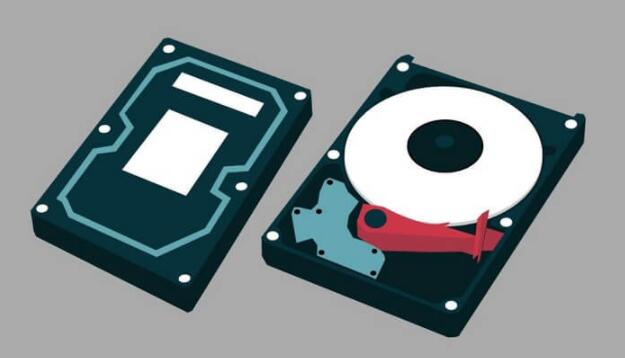
有償版であれば、こんな感じに機能を組み合わせて完璧なバックアップ運用ができるかなと思います。
- ブータブルメディアを作成
- 別ディスクへセキュアゾーンを作成
- OSシャットダウン時にセキュアゾーンへ差分バックアップ
- 一週間に一度くらいでクラウドに完全バックアップを補完
有償版のライセンスを購入したので、有償版の機能を使ったバックアップについては別の記事で詳しく紹介したいと思います。
まとめ
「Vector プロレジ大賞」を受賞したEaseUS Todo Backup無償版を使ったバックアップ方法について紹介しました。
EaseUS Todo Backupは、無料でありながらディスク全体のバックアップ、スケジューリング、暗号化によるバックアップファイルの保護など十分な機能をそなえたバックアップソフトです。
バックアップしておけばよかったと後悔しないように定期的なバックアップをお勧めします。


コメント