複数の画像を一括で上下左右の余白部分をカットする方法。
画面ショットのツールにSnapCrabを使っていますが、画面ショットを撮った際に上下左右にだいぶ余白ができてしまう。
ちまちま1ファイルずつカットするのは面倒なので、簡単かつ楽にできるフリーソフトがないかなと思ってみつけた「XnConvert」を使って一括で処理する方法を覚え書き。
XnConvert
「XnConvert」とは、500以上の画像フォーマットに対応した一括画像変換&処理ソフトです。
画像のファイル変換やサイズ変更、トリミングなどの操作ができます。
XnView MPという画像ビューアから一括変換機能を独立させたソフトでMac、Linuxでも利用できます。
XnConvertのダウンロード
以下のサイトを開きます。
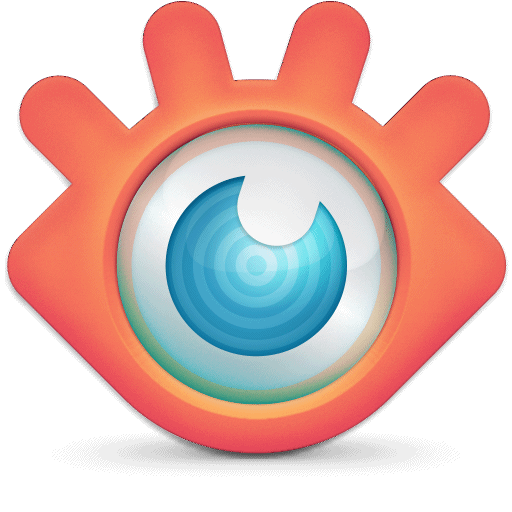
[Donloads & Purchase」をクリックします。

「Windows 7/8/10/11」の欄にある自分のOSのバージョンとビット数に合ったボタンをクリックします。

インストールプログラムを実行して「XnConvert」をインストールしたい場合は、「Installer for Windows」からダウンロードしてください。
インストールせずにフォルダから「XnConvert」のEXEファイルを実行する形式で使いたい場合は、「or just download the zipped program folder」の方からダウンロードしてください。
xnconvertのインストール
「XnConvert」をインストールプログラムを実行してインストールする場合は、ダウンロードしたファイルをダブルクリックして実行します。
インストールプログラムを実行すると以下の「Setup-Sprache auswahlen」画面が表示されるので、ドロップダウンリストから[English]を選択して[OK]をクリックします。

※インストールする際は英語ですが、「XnConvert」自体は実行すると日本語のインタフェースで起動されます。
「License Agreement」(使用許諾)画面が表示されるので、「I accept the agreement」をオンにして[Next >]をクリックします。

「Select Destination Location」画面が表示されるので、インストール先フォルダが表示されているフォルダで良ければそのまま[Next >]をクリックします。

変更したい場合は、[Browse...]をクリックしてインストールするフォルダを選択してください。
「Select Start Menu Folder」画面が表示されるので、スタートメニューへの追加先を選択するか、そのままで良ければ[Next >]をクリックします。

「Select Additional Tasks」画面が表示されるので、「Create a desktop shortcut」(デスクトップにショートカットを作成する)、「Create a Quick Launch shortcut」(タスクバーにピンどめ)のオン/オフを任意で設定して[Next >]をクリックします。

「Ready to Install」画面が表示されるので、[Install]をクリックします。

「Completing the XnConvert Setup Wizard」画面が表示されるので、「Visit website」(XnConvertのwebページを開く)、「Run XnConvert」(XnConvertを実行する)を任意に選択して[Finish]をクリックします。

以上でインストールは終了です。
XnConvertで一括トリミング
「XnConvert」でファイルを一括でトリミングする方法はいたって簡単です。
「XnConvert」を起動して、[入力:0ファイル]タブをアクティブにして、トリミングしたファイルをドラッグ&ドロップして追加します。

次に[動作]タブをアクティブにして[端から]オプションをオンにします。

上下左右をそれぞれ端からカットしたピクセル数を入力します。
トリミングした結果は、[プレビュー]ウインドウで確認できます。

次に[出力]タブをクリックしてトリミング後の画像の保存方法を設定して[変換]をクリックします。

※ファイル名の指定を{Filename}だけにして出力先を[元のフォルダ]にすると元ファイルがすべてトリミングされた画像で上書き保存されるので注意してください。
[状態]タブに出力結果が表示されます。

以上で終了です。
まとめ
フリーソフト「XnConvert」を使って複数のファイルの上下左右の余白を一律で、かつ一括でトリミング処理する方法を紹介しました。
単純なトリミング処理であれば「XnConvert」を使って大量の画像を簡単にトリミングすることができます。
本当は、SnapCrabに元からその設定があれば一番良いのですが...



コメント