
Thunderbirdの検索ボックスに探したいメールのキーワードを入力して[Enter]をクリックすると、検索に引っかかったメールの一覧がタブで表示されます。
一覧から見たいメールをクリックすると通常はそのメールの内容がタブで表示されますが、画面が真っ白で何も表示されない場合があります。
ちゃんと表示されたり真っ白だったりするのですが、原因はThunderbirdのデータベースの索引(インデックス)が壊れていたり、索引された時と現在とでメールの保管されている場所がちがっていたりするとこの状態が発生します。
例えば、受信トレイに入っていたメールをフォルダによってグループ分けしたりすると起こったりします。
検索結果の一覧からメールをクリックした際に該当メールが正しく表示されるようにするには、グローバル検索データベースの再構築が必要となります。
以下にグローバル検索データベースの再構築方法を覚書。
作業準備
プロファイルフォルダ(自分のメールが保存されているフォルダ)の確認
まず最初に自分のメールが保存されているThunderbirdのプロファイルフォルダを確認します。
確認方法は以下の通りです。
[ツール] > [アカウント設定]を開きます。
[アカウント設定]画面が表示されるので右側のツリーから[サーバ設定]をクリックします。
[サーバ設定]画面の[メッセージの保存]の[メッセージの保存先:]に指定されているパスを選択、コピーしてメモ帳に貼り付けておきます。
通常は、"C:\Users\XXXX\AppData\Roaming\Thunderbird\Profiles\プロファイル名\Mail\ほにゃらら"となっているはずです。
※XXXXはユーザー名です。
確認できたらThunderbirdは終了します。
グローバル検索データベースの再構築方法
以下にグローバル検索データベースの再構築手順を記載します。
- 確認したプロファイルフォルダを開きます。 上記の例で言うと、 "C:\Users\XXXX\AppData\Roaming\Thunderbird\Profiles\プロファイル名"フォルダです。
- フォルダを開いたら"global-messages-db.sqlite"ファイルを探して削除します。
- 削除したらThunderbirdを起動します。
Thunderbirdを起動すると"global-messages-db.sqlite"ファイルが新たに作成され、グローバル検索データベースの再構築が開始されます。
グローバル検索データベースの再構築状況は、Thunderbirdの[ツール]メニューの[イベントログの管理]をクリックすると表示される[イベントログの管理]画面で確認できます。
グローバル検索データベースの再構築が完了するまでは検索しても正しい検索結果を返してくれません。
グローバル検索データベースの再構築はフォルダ単位で実行され、メールの件数が多ければ多いほど時間がかかります。
グローバル検索データベースの再構築が全て完了すれば終了です。
この記事は、mozilla supportの以下のKB記事をもとに作成しています。


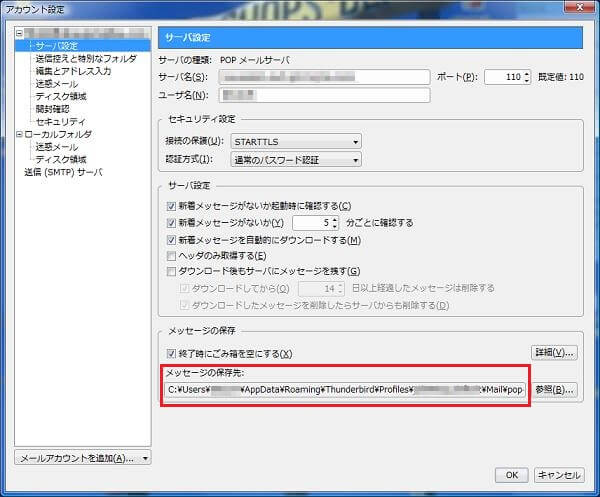


コメント
この記事に助けられました。ありがとう!!
どういたしまして!
地味に困っていたところを、検索でたどり着いたこの記事に助けられました。ありがとうございました!
しがないOLさん、コメントありがとうございます。
役に立ってよかったです!