
「CM Tooltip Glossary」は、用語集の自動作成、用語集に登録した単語の自動リンク、マウスオーバーした際にツールチップ(吹き出し)で用語の解説文を表示してくれる便利なプラグインです。
今回は、「CM Tooltip Glossary」のインストールと使い方について覚書しました。
「CM Tooltip Glossary」でできること
「CM Tooltip Glossary」の主な機能は以下の3つです。
- 用語集の目次ページの自動作成
- 用語の解説ページへの自動リンク設定
- マウスオーバー時に用語の解説文をツールチップ(吹き出し)で表示
「CM Tooltip Glossary」のインストールと有効化
以下に「CM Tooltip Glossary」プラグインのインストールと有効化手順を記載します。
WordPressの管理画面左メニューから[プラグイン]をクリックし、[新規追加]をクリックします。
[キーワード]ボックスに"CM Tooltip Glossary"と入力するとプラグインの一覧に「CM Tooltip Glossary」が表示されるので[今すぐインストール]をクリックします。
インストールが正常に終了すると[有効化]ボタンが表示されるので、[有効化]ボタンをクリックします。
「CM Tooltip Glossary」が有効化されると、管理画面メニューに[CM Tooltip Glossary]メニューが追加され、設定画面に自動で表示されます。
以上でインストールと有効化は終了です。
最低限の設定と用語集目次ページの名前変更
[CM Tooltip Glossary]の有効化まで終了したら次に最低限必要な設定と用語集の目次ページのタイトルを変更します。
[General Settings]タブの[Glossary Index Page ID]に"-None-"を指定して、[Generate page for Glossary Index]をオンにします。
[変更を保存]ボタンをクリックします。
上記操作により、"Glossary"という名前で用語集目次ページ(固定ページ)が自動で作成されます。
次にWordPressの管理画面左メニューから[固定ページ]をクリックし、自動で作成された"Glossary"固定ページの[編集]をクリックします。
次にWordPressの管理画面左メニューから[固定ページ]をクリックし、自動で作成された"Glossary"固定ページのタイトルを任意の名前に変更します。
また、パーマリンクの設定が"http://URL/glossary/"になっていることを確認した上で、[更新]ボタンをクリックします。
※例として用語集の目次ページなので"用語集"という名前に変更してます。
以上で必要最低限の設定と"用語集"というタイトルの用語集目次ページのベースになる固定ページの作成が完了です。
用語集の作成方法
以下に用語を登録して用語集を作成する手順を記載します。
WordPressの管理画面左メニューに追加された[CM Tooltip Glossary]メニューから[Add New]をクリック、用語と用語の説明を記述し、[公開]をクリックして登録します。
以降、同じ手順で用語集に登録したい単語を[Add New]で追加していきます。
用語集の作成方法は以上です。
用語登録時の[抜粋]欄について
[Add New]で用語を登録する画面の中に[抜粋]欄があります。
「CM Tooltip Glossary」のオプションには、[抜粋]欄に記載があった場合、用語をマウスオーバーした際にツールチップ(吹き出し)で表示する解説文を[抜粋]欄の記載を優先して表示させるというオプションがあります。
ツールチップで表示する解説文は短くシンプルにして、詳細は用語のリンクをクリックした際に表示される用語解説ページで表示するようなスタイルを取りたい場合は、[抜粋]欄を使うと良いです。
用語集に登録した単語を使用した記事の書き方
記事中で用語集に登録した用語を使用する際は、必ず前後に半角スペースを入れてください。
文頭に用語が来る場合は、単語の後ろだけに半角スペースを入れればよいです。
以下サンプル記事です。
以下は作成した記事を実際にコンテンツとして表示した画面です。 用語集に登録されている単語が自動的にリンク設定されていることがわかります。
リンクされた用語をマウスオーバーすると以下のようにツールチップで解説文が表示されます。
さらにリンクをクリックすると以下のように用語の解説ページが表示されます。
自動生成される用語集の目次ページ(Glossary Index)ページについて
用語を登録していくと以下の様な用語の目次ページが自動生成されます。
用語の表示は、デフォルトでは箇条書きスタイルですが[Show glossary index page as tiles]オプションをオンにすると、以下の様なタイル表示スタイルに変更ができます。
「CM Tooltip Glossary」の設定詳細
「CM Tooltip Glossary」の詳細設定については、以下の記事を参照してください。

以上、用語集を自動的に作成してくれる便利なプラグイン「CM Tooltip Glossary」のインストールと使い方について簡単に説明しました。
用語集を使用すると記事の文章が説明だらけにならないシンプルな文章にでき、かつ専門用語がわからない人が読んだ場合でもツールチップによって解説を表示し、理解を助けることで記事からの離脱を防げるかもしれません。
分かる人にはシンプルで読みやすく、わからない人には親切な記事にできるので是非活用してください。
![WordPressの管理画面左メニューから[プラグイン]をクリックし、[新規追加]をクリック](https://selifelog.com/wp-content/uploads/images/0354/20170902-glossary-026.JPG)
![[今すぐインストール]をクリック](https://selifelog.com/wp-content/uploads/images/0354/20170902-glossary-027.JPG)
![[有効化]ボタンをクリック](https://selifelog.com/wp-content/uploads/images/0354/20170902-glossary-029.JPG)
![管理画面メニューに[CM Tooltip Glossary]メニューが追加され、設定画面に自動で表示される](https://selifelog.com/wp-content/uploads/images/0354/20170902-glossary-030.JPG)
![[Generate page for Glossary Index]をオン](https://selifelog.com/wp-content/uploads/images/0354/20170902-glossary-031.JPG)
![[変更を保存]ボタンをクリック](https://selifelog.com/wp-content/uploads/images/0354/20170902-glossary-035.JPG)
![[編集]をクリック](https://selifelog.com/wp-content/uploads/images/0354/20170902-glossary-036.JPG)
![タイトルを任意の名前に変更して[更新]ボタンをクリック](https://selifelog.com/wp-content/uploads/images/0354/20170902-glossary-037.JPG)
![用語と用語の説明を記述し、[公開]をクリック](https://selifelog.com/wp-content/uploads/images/0354/20170902-glossary-039.JPG)
![[抜粋]欄](https://selifelog.com/wp-content/uploads/images/0354/20170902-glossary-040.JPG)
![[抜粋]欄](https://selifelog.com/wp-content/uploads/images/0354/20170902-glossary-042.JPG)

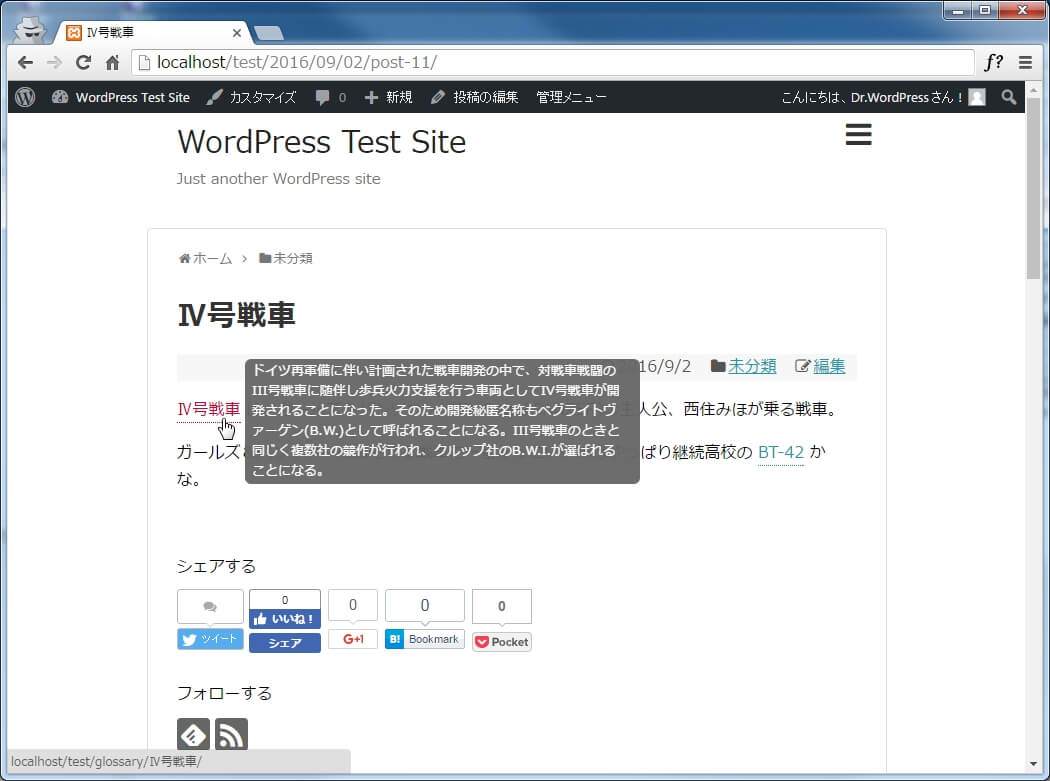





コメント
用語集を作成するプラグインを探していてたどりつきました。
解りやすい説明でさっそくプラグインを導入したのですが
用語集が作成されません。
[General Settings]タブの[Glossary Index Page ID]に”-Nome-“を指定して、[Generate page for Glossary Index]をオンにし
”Glossary”という名前で用語集目次ページ(固定ページ)が自動で作成されました。
WordPressの固定ページにGlossaryも自動で作成されタイトル真似して用語集としました。パーマリンクの設定も”http://URL/glossary/”になっていることを確認しました
しかしながら用語を3つ登録した時点でなにも用語集のページに作成されません。
どの様なことが考えられるでしょうか
お手すきの際にコメントいただければ幸いです
現在は一度固定ページを削除し、もういちど作成
用語ページも更新してみたりしているのですが変化がありません。
ワニさん、コメントありがとうございます。
今自分のテスト環境にCM Tooltip Glossaryをインストールして有効化してみましたが、固定ページに2つの”Glossary”ができてないでしょうか?
もし2つの”Glossary”固定ページができていたら、タイトルを変えた方とは別の”Glossary”固定ページ側で用語が表示されたりしていませんか?
自分がこの記事を書いたときと今では少し動作が違うようです。
とりあえず2つの”Glossary”固定ページができていないか確認してみてください。
わかりやすい解説ありがとうございます。
登録したい用語が約1万語ほどあるのですが全て手作業になるのでしょうか?
それともCSVで書き出せたりしますでしょうか?
お手数をおかけいたしますがご回答いただけると幸いです。
だいすけさん、コメントありがとうございます。
手作業以外だと、記事をCSV形式でインポート、エクスポートできるようなプラグインを使って、用語集の記事をエクスポートしてその結果と同じフォーマットでCSVファイルを作ってインポートという感じでできるのではないかと思います。
インポート、エクスポートのプラグインは、「Export any WordPress data to XML/CSV」、「Import any XML or CSV File to WordPress」なんかが使えるかもしれないです。