今回は、ディスク、パーティションのコピーに特化した「EaseUS Disk Copy」をレビューします。
EaseUS Disk Copy 概要
EaseUS Disk Copyは、ディスクのコピー(クローニング)に特化したシンプルなソフトウェアです。
ディスクのコピー、ディスクの一部のパーティションのコピー、起動ディスクの作成ができます。
EaseUS Disk Copyのダウンロードとインストール
EaseUS Disk Copyのダウンロードサイトを開いて[無料体験]をクリックします。

ダウンロードされたexeファイルをダブルクリックするとファイルの解凍が始まります。

EaseUS Disk Copyが起動します。

[Activate now](ライセンス認証)画面が表示されますが、[X]で閉じてしまって良いです。

初期画面の言語が英語になっているので、タイトルバーに右にある[▼]をクリックして[Langage] > [日本語]をクリックすればメニュー等が日本語表示に変わります。

EaseUS Disk Copyの起動に関する補足
EaseUS Disk Copyは、インストールウィザードなどでプログラムとしてインストールされるわけではなく、以下のディレクトリにファイルが展開され、その中のEXEファイルが実行される仕組みになっています。
C:\Users\ログインユーザー名\AppData\Roaming\EaseUSDiskCopy5.5\Trial\bin\EaseUS Disk Copy.exe
もしEaseUS Disk Copyの画面を閉じてしまったら、上記のEXEファイルを実行すれば起動します。
EXEファイルのショートカットをデスクトップとかに作っておくと良いかもしれません。

ライセンス登録
EaseUS Disk Copyでディスクのコピー操作は無償版ではできないため、ライセンス登録して有償版を使用します。
ライセンスの登録は、EaseUS Disk Copy画面右上のショッピングカートのアイコンをクリックします。

[ライセンス認証]画面が表示されるので、[ライセンスコード]に発行されたライセンスキーを入力して[ライセンス認証]をクリックします。

少し待てば認証が完了します。

バージョン情報を見れば認証の状態が確認できます。

EaseUS Disk Copyでディスクのクローンを作成する前に
ディスクのクローンを作成する前にやっておいたほうが良いことがEaseUSの公式サイトに掲載されていますので是非参考にしてください。
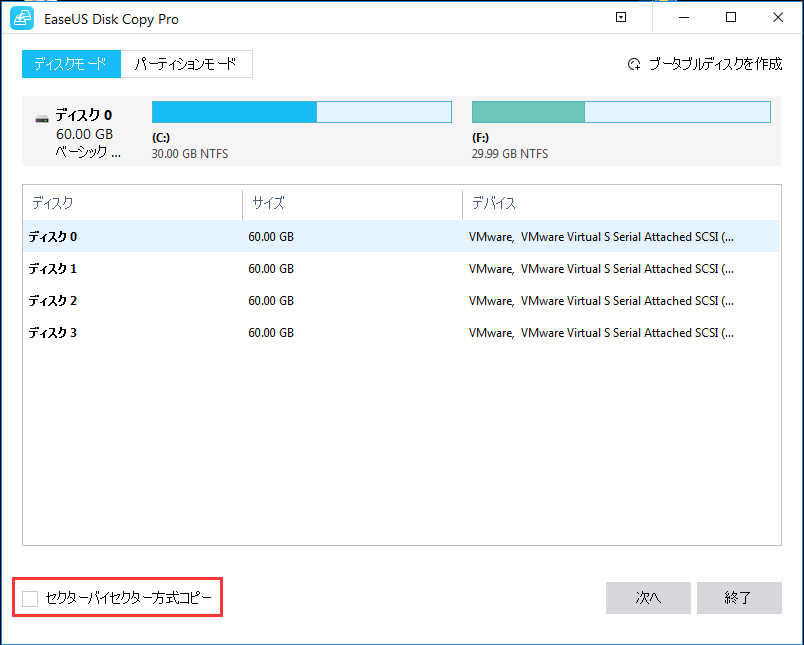
EaseUS Disk Copyでディスクのクローンを作成してみる
では実際にEaseUS Disk Copyでディスクをコピー(クローニング)してみます。
ここからは、ライセンス登録された有償版での操作となります。
EaseUS Disk Copyには、ディスクを丸ごとコピーしてディスククローンを作る機能とディスクの一部のパーティションだけ別のディスクにコピーする機能があります。
まず最初にディスクを丸ごとコピーする方法を記載します。
EaseUS Disk Copyの左上画面のモードで[ディスクモード]をクリックし、ソースディスク(コピー元)を選択して[次へ]をクリックします。

次にターゲットディスク(コピー先)を選択して[次へ]をクリックします。

コピー元とコピー先のディスクに間違いがないか確認し、今回コピー先ディスクがSSDなので、「ターゲットディクがSSDの場合、これをチェックします。」のチェックボックスをオンにします。

コピー先ディスクのレイアウト(パーティションサイズ、構成)を変更したい場合は、[ディスクのレイアウトを編集します]をクリックします。

パーティションサイズを希望のサイズに変更します。

パーティションサイズの変更は、黒い●をマウスでドラッグしても良いですし、「パーティションサイズ」に任意の値を入力しても良いです。

今回は特にディスクのレイアウトは変更せずにそのままディスクをコピーしますので、そのまま[実行]をクリックします。

以下の警告が表示されますので、問題なければ[続ける]をクリックします。

コピー処理が開始されます。

完了したら[完了]をクリックして画面を閉じます。

ディスクの状態を見ると、ソースディスクと同じ状態になっていることがわかります。

このディスクをソースディスクと入れ替えるとソースディスクと同じ状態でPCが起動できます。
SSDへの換装やHDDの入れ替えなんかをする際は、ディスク全体のコピーになります。
OSの引っ越しやディスクの入れ替えについては、EaseUSの公式サイトに解説資料が掲載されていますので、是非参考にしてください。

EaseUS Disk Copyで一部のパーティションだけコピーしてみる
次にディスクの一部のパーティションだけコピーする方法です。
EaseUS Disk Copyを起動して、左上画面のモードで[パーティションモード]をクリックます。

ソースパーティション(コピー元パーティション)を選択し、[次へ]をクリックします。

ターゲットパーティション(コピー先ディスクのパーティション)を選択して[次へ]をクリックします。

ターゲットディスクがSSDの場合は、「ターゲットディスクがSSDの場合、これをチェックします」のチェックボックスをオンにします。

ディスクコピー時にも説明しましたが、ディスクレイアウト(パーティションサイズ)を変更したい場合は、[ディスクのレイアウトを編集します]をクリックします。

ディスクのレイアウトを変更します。

今回はディスクのレイアウトは変更しないので、そのまま[実行]をクリックします。

以下の警告が表示されますので、問題なければ[続ける]をクリックします。

コピー処理が開始されます。

完了したら[完了]をクリックして画面を閉じます。
ブータブルディスクの作成
システムが起動しなくなるようなトラブルが発生した際に役に立つブータブルディスクの作成機能を紹介します。
EaseUS Disk Copyでブータブルディスクを作成しておけば、ブータブルディスクから起動した際に EaseUS Disk Copyが使える状態で起動することができます。
ブータブルディスクから起動されるため、システムディスクが使われない状態でEaseUS Disk Copyの起動、操作が可能になります。
例えば、バックアップとして外部HDDや異なる内蔵ディスクにシステムドライブのクローンを作成しておいて、それをシステムドライブに戻して(クローンをコピー)復旧させたりすることが可能になります。
USBメモリを利用したブータブルディスクの作成手順を以下に記載します。
用意しておいたUSBメモリをPCに挿してEaseUS Disk Copy画面右上の[ブータブルディスクを作成]をクリックします。

[ブータブルディスクを作成]画面が表示されるので、[USB]オプションをオンにして[作成]をクリックします。

[Microsoft WinPEツールが必要です]画面が表示されるので、[Microsoftからダウンロード]オプションをオンにして[OK]をクリックします。

「Microsoft WinPEツール」のダウンロードと「Microsoft WinPE ISO」の作成が開始されます。

「Microsoft WinPE ISO」の作成まで完了すると以下の警告メッセージが表示されるので、問題なければそのまま[OK]をクリックします。

「Microsoft WinPE ISO」エクスポートが終了するとブータブルディスク作成が完了となりますので、[完了]をクリックして画面を閉じます。

補足「Microsoft WinPE」とは
Windows PE(WinPE)とは、Windows のプレインストール環境(Windows Preinstallation Environment)の略称です。
Windows の機能が制限された軽量版の OS で、CD、DVD、USB メモリなどから直接起動することができます。
EaseUS Disk Copyでブータブルディスクを作成しておけば、ブータブルディスクから起動した際に EaseUS Disk Copyが使える状態で起動することができます。
ドライバの追加
ブータブルディスクは、WinPE、つまり最低限のWindows環境しか用意されていないため、ネットワークを使いたい場合などには、別途ドライバを追加して作成する必要があります。
ドライバを追加したい場合は、[ブータブルディスクを作成]画面で[ドライバーを追加]チェックをオンにして[追加]ボタンをクリックします。

infファイルを指定するダイアログボックスが表示されるので、組み込みたいドライバのinfファイルを指定してブータブルディスクに追加してください。

使ってみた感想
EaseUS Disk Copyを使用してみてまず率直に非常にシンプルな作りになっているので、操作性も良く、初心者でも何も見ずに直感的に操作できます。
操作で悩むことはまず無いでしょう。
ちょっと親切じゃないなぁと感じたのは、インストールされるわけではないため、メニューにEaseUS Disk Copyが追加されないため、EaseUS Disk Copyを終了してしまってもう一度起動したいときにどうしたら良いのかが分かりづらいところですね。
できればデスクトップにショートカットが自動的に作成されたりすればいいのにな、と思いました。
余計な機能はいらない、ディスクのコピー(クローニング)ができればいい!という人にはおすすめです。



コメント