
壊れて開けなったファイルを修復して開けるようにする「EaseUS Fixo」をレビューしました。
画像や動画ファイル、Microsoft Officeの各種ファイルやPDFなど実際に壊れて開けないファイルを「EaseUS Fixo」でどの程度修復できるのか試してみます。
EaseUS Fixoの概要
EaseUS Fixoは、壊れて開けない画像や動画、WordなどのMicrosoft Officeアプリケーションのファイルを修復して開けるようにしてくれるアプリケーションです。
例えば、画像ファイルを開こうとするとこんなふうなメッセージが表示されてファイルの中身が見ることのできない画像ファイルを修復して開けるようにしてくれます。
「ファイルが破損しているか、大きすぎる可能性があります。」

とか、「このファイルはサポートされていない形式のようです」とか。

動画ファイルの場合であれば、ファイルを開いた際に以下のようなメッセージが表示され、再生できないようなファイルなどです。
「再生できません
別のものを選んで再生してください。このアイテムのフォーマットはサポートされていません。
0xc1010103」

動画ファイルの場合は、動画再生するとカクカクするものや再生が止まってしまうものなども修復できる場合があるようです。
対応ファイル形式
対応しているファイル形式は以下のとおりです。
| ファイル形式 | 対応ファイル拡張子 |
| 画像 |
JPEG、PNG、JPG、CR3、CR2、NEF、NRW、RAF、DNG、ARW、GPR、TIF、TIFF、CRW、GIF、SR2、ORFなど |
| 動画 | MP4、MOV、M2TS、MKV、MTS、3GP、AVI、FLV、M4Vなど |
| ドキュメントファイル | PDF、Word、Excel、PowerPointなどのMicrosoft Officeアプリケーションファイルなど |
EaseUS Fixoのダウンロードとインストール
EaseUS Fixoのダウンロードページを開きます。
EaseUS Fixoのインストーラーが起動するので[今すぐインストール]をクリックします。
インストール先のフォルダを変更したい場合は、画面右下の[カスタムインストール]をクリックするとインストールフォルダの指定ができます。
[今すぐインストールする]をクリックするとEaseUS Fixo本体のダウンロードとインストールが開始されます。
以下の画面が表示されればインストールは完了です。
[今すぐ始める]をクリックするとEaseUS Fixoが起動します。
EaseUS Fixoは主に3つの修復機能があります。
1.ビデオの修復
2.ピクチャーの修復
3.ファイルの修復
EaseUS Fixoで修復してみる
では実際に壊れて開けないファイルをEaseUS Fixoで修復してみます。
まずはEaseUS Fixoライセンス登録
無償版で試せるのは修復できるかどうかまでで、修復されたものをダウンロードして実際に確認することができません。
なので、ここからはライセンス登録した有償版で実際の修復を試してみます。
ライセンス登録は簡単です。
EaseUS Fixoの画面右上の[ライセンス認証]をクリックします。
ライセンスコードを入力して[ライセンス認証]をクリックします。
認証されると以下のメッセージが表示されますので、[OK]をクリックして閉じます。
ライセンス認証移行はPro版として使用ができます。
動画ファイルの修復
EaseUS Fixoを起動して、左のメニューから[ビデオの修復]をクリックし、[ビデオの追加]をクリックします。
「ビデオの選択」画面が表示されるので、修復したい動画ファイルを選択して[開く]をクリックします。
EaseUS Fixoに修復対象動画が追加されるので、[データの修復]をクリックします。
修復が成功すると「クイック修復に成功」と表示され、[保存]ボタンがクリックできるようになるので、[保存]をクリックします。
「保存」画面が表示されるので、修復したファイルを保存したいフォルダを選択して[フォルダーの選択]をクリックします。

保存が完了すると以下のメッセージが表示されるので[今すぐ見る]をクリックします。
修復されたファイルが保存されているフォルダが開きます。
開けなかった動画ファイルが修復されて以下のようにきれいに再生されるようになりました。
クイック修復が失敗する場合
上記の例では、「クイック修復に成功」となりましたが、クイック修復に失敗する場合があります。
その際は、[高度な修復]をクリックします。
「高度な修復のためにサンプル ビデオを追加」画面が表示されます。
このメッセージにある「サンプル ビデオ」とは以下のようなビデオになります。
- 同じデバイスでビデオを取り直す。
- インターネットから同じフォーマットのビデオをダウンロードする。
- 同じデバイスで撮影したビデオを使用する。

ざっくり言うと、「壊れた動画と同じような動画(解像度やフレームレート、同じカメラで同じ設定をして撮影した別の動画)を追加すればそれを参考にして修復してみるよ」ということです。
実際に同じ仕様で撮影された動画を指定して[確認]をクリックします。
サンプルビデオとして「コーデック」、「解像度」、フレームレートが同じ動画ファイルを指定しています。
[今すぐ修復]をクリックすると、今度は「高度な修復に成功」と表示されて修復が完了したので[保存]をクリックして保存します。
保存されたファイルを再生してみると、以下のようにきちんと再生できるようになりました。
画像/写真ファイルの修復
次に開けなくなった画像を修復してみます。
EaseUS Fixoの左のメニューから[ピクチャー修復]をクリックして[画像の追加]をクリックします。
[データの修復]をクリックします。
プレビュー画面上では写真画像が表示されていないですが、「クイック修復に成功」と表示されるので[保存]をクリックします。
保存が完了したら[今すぐ見る]をクリックして画像を確認します。
開けなかった画像ファイルが開いてきれいに修復されていることが確認できます。
一度に複数の画像ファイルを修復する
次に複数の画像を一括で修復させる手順を紹介します。
画像を追加する際に複数の画像を選択し、[開く]をクリックします。
[すべてを修復]をクリックします。
追加された複数のファイルに修復が実行されます。
動画ファイルの修復時と同じようにクイック修復で修復できなかったファイルについては「クイック修復に失敗」と表示されます。
動画ファイルのときと同じように同じ形式、解像度など、修復できなかった写真と同じ設定で撮影された画像ファイルをサンプルと指定して「高度な修復」を行います。
「高度な修復」が成功して追加した全てのファイルの修復が完了したので、[すべてを保存]をクリックして一括保存します。
保存先フォルダを指定して保存し、[今すぐ見る]をクリックして画像を確認します。
「クイック修復」が成功したものは省略しますが、「高度な修復」を行った画像の保存フォルダを見ると3つのファイルが保管されていることがわかります。
sample021.jpgファイルがきれいに修復された元の画像となりますが、他2つの画像ファイルについてはちょっとわからないですね。
修復過程でできたファイルもしくは、修復候補として作成された画像ファイルなのかなと思われます。
何れにしても開けなかった写真もきれいに表示されるようになりました。
画像ファイルの修復方法については、EaseUSの公式ページでも紹介されていますので参考にしてください。
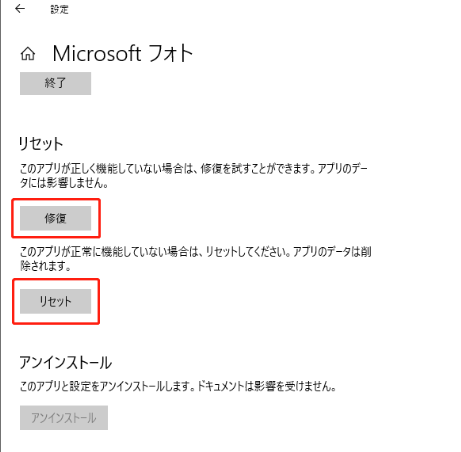
Officeファイルの修復
Microsoft OfficeのWord、Excelファイルを修復してみます。
今回修復対象となったファイルは、ファイルを開こうとすると以下のようなメッセージが表示されて開けないファイルとなります。
・Word


・Excel


手順は動画、画像ファイルの修復と同じです。
EaseUS Fixoの左のメニューから[ファイルの修復]を選択して[ファイルの追加]をクリックして修復対象ファイルを追加、[データの修復]をクリックします。
「完了」と表示されるので[保存]をクリックして修復されたファイルの保管先を指定し保管します。
保管が完了するので[今すぐ見る]をクリックして確認します。
無事Wordのファイルが開けるようになりました。
ExcelやPDFファイルも同様の手順となります。
Microsoft Officeアプリケーションのファイルに関する修復についてEaseUSの公式ページでも紹介されていますので参考にしてください。
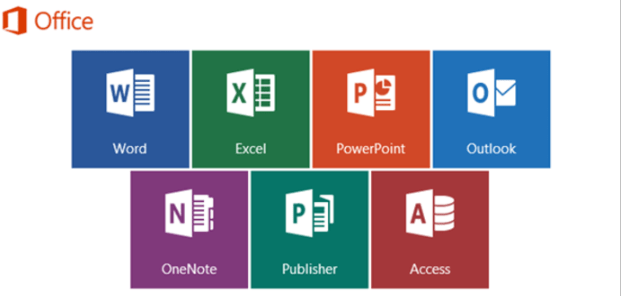
EaseUS Fixoを使ってみた感想
操作性はわかりやすく、パソコンにあまり詳しくない方でも特に戸惑うことなく使える印象です。
完全修復を実行する際の「サンプル」提供は、ちょっと分かりづらい感じがありますが、ファイル形式(エンコード形式)、解像度など動画、画像の設定が同じものをサンプルとして指定すればよいかと思います。
逆に画像や動画の映像の内容は考慮しなくて良いです。
まとめ
壊れてしまって開けなくなった動画、写真などの画像ファイル、その他ドキュメントファイルをEaseUS Fixoを使って修復してみました。
ファイルの破損状況によっては、「必ずしもEaseUS Fixoで修復できるとはかぎりません」ので有料版購入については自己責任でお願いします。
バックアップを取っていなかったファイルが壊れて開けない場合には、可能性にかけてみる感じで使用してみるには良いかと思います。


コメント