
今回の記事は、無償で使用できるパーティション管理ソフト「EaseUS Partition Master」についてレビューします。
有償版だと使えるようになるディスクのクローン機能や削除してしまったパーティションの復元機能等についても最後に紹介します。
EaseUS Partition Masterとは
EaseUS Partition Masterは、パーティションの操作をGUIで簡単に操作できるフリーのパーティション管理ソフトウェアです。
パーティションとは
1つの物理ディスクを論理的に区切った領域をパーティションと呼びます。
簡単に言えば、ハードディスク(またはSSD)を「家」に例えると、パーティションは家の中の「部屋」にあたるものです。
EaseUS Partition Masterは、この「家」の各「部屋」にあたるパーティションを操作して家全体の間取りや部屋の広さを簡単に変更できるGUIベースのパーティション管理ソフトウェアです。
パーティションの操作が必要なケース
パーティション操作の主な目的としては、「ディスク容量を有効に活用する」ことです。
例えば、パソコンを買うと初期設定で1つのディスクが複数に分割されていて、Cドライブ、Dドライブと2つのドライブで構成されている場合があります。
たいていはCドライブにWindowsがインストールされていてDドライブはデータ用となっているケースです。
この場合、Dドライブの容量が足りなくなった場合にCドライブ側の余っている容量をデータドライブ用のCドライブに回せればディスクを有効活用できます。
逆にCドライブ1つしかないディスクを用途によって複数ドライブに分けたかったり、別のドライブを作って別のOSインストールしてマルチブートさせたいなど、用途によってディスクのパーティションを自由に変更することで有効的に利用することができます。
このような操作は、Windowsが標準に用意しているコマンド操作でできる場合もありますが、コマンドでの操作は専門的な知識が必要だったり、わかりづらいなど初心者には敷居が高いのでEaseUS Partition MasterのようなGUIで簡単に、かつ安全に操作できるソフトウェアを使うことをおすすめします。
パーティション操作は一歩間違うとデータの消失につながるなどのリスクがあります。
無償版と有償版の機能比較
EaseUS Partition Masterには、無償版(フリー)と有償版(Pro)、サーバー版があります。
以下に無償版と有償版で使用できる機能についての比較表を記載します。

詳細については、公式ページを参照してください。

以降にEaseUS Partition Masterのインストールから基本的なパーティションの操作方法について記載していきます。
EaseUS Partition Masterのインストール
EaseUS Partition Masterの公式サイトを開き、[無料ダウンロード]ボタンをクリックします。

ダウンロードされたインストールプログラムをダブルクリックして起動します。

EaseUS Partition Masterのインストールプログラムが起動するので[今すぐインストール]をクリックします。

もしインストールフォルダを任意の場所に変更したい場合は、[カスタムインストール]をクリックすればインストール先のフォルダを変更することができます。

[今すぐインストール]をクリックするとEaseUS Partition Masterのダウンロードとインストールが開始されます。

以下の画面が表示されればインストールは終了です。

[今すぐ始める]をクリックすれば、EaseUS Partition Masterが起動します。

EaseUS Partition Masterでパーティションを操作する
以下にEaseUS Partition Masterを使用したパーティションの操作手順について説明します。
パーティションのサイズ調整/移動
パーティションサイズの調整/移動の操作例として、Cドライブとなっているパーティションから部分的に領域を取り出して別のドライブとして利用する方法を以下に記載します。
EaseUS Partition Masterを起動し、Cドライブとなっているパーティションを選択して、右のメニューから[サイズ調整/移動]をクリックします。

[サイズ調整/移動]画面が表示されるのでパーティションを示す長方形の右端の黒い●部分をマウスで左にドラッグするか、[パーティションサイズ]ボックスに値を直接入力して新しく作成したいパーティションのサイズを指定し、[OK]をクリックします。

[保留中の操作]画面が表示されるので[適用]をクリックします。

「操作は正常に終了しました。」というメッセージが画面が表示されたら完了となるので、[完了]をクリックします。

EaseUS Partition Masterの画面には、切り出したパーティションが「(未割り当て)」と表示されているはずです。

Windowsの「ディスクの管理」でもCドライブの右に新たに「未割り当て」と表示された領域ができていることを確認できます。

このままだとドライブとして使用できないので、未割り当てとなっている領域にパーティションを作成します。
EaseUS Partition Master画面に戻り、「(未割り当て)」となっているパーティションを選択し、右メニューから[作成]をクリックします。

今回は未割り当て領域すべてを使って作成するので、そのまま[OK]をクリックします。

[作成]画面ではサイズ以外にドライブレター、ファイルシステムをドロップダウンリストから選択することができます。
ファイルシステムには、NTFS以外にもFAT32やexFATなども選択できます。
[作成]画面で設定した内容でパーティションが作成、フォーマットされます。
[OK]をクリックするとEaseUS Partition Masterの画面右下の[タスクキュー]の一覧にタスクとして追加されますので、画面下にある[1個のタスクを実行]をクリックします。

[保留中の操作]画面が表示されるので[適用]をクリックします。

「操作は正常に終了しました。」というメッセージが画面が表示されたら完了となるので、[完了]をクリックします。

Explorerで確認すると新たにEドライブが増えていることが確認できます。

上記の操作例では行いませんでしたが、切り出した未割当領域から新たにパーティションを作成する際には、作成位置も自由に変更できます。
例えば前後に未割り当て領域を残してパーティションを作成することもできます。
パーティションのフォーマット
EaseUS Partition Masterの画面からパーティションのフォーマットをすることもできます。
パーティションの作成時にファイルシステムの指定を間違えた場合などでも後からファイルシステムを選択しなおしてフォーマットすることができます。
フォーマットしたいパーティションを先tなくし、右のメニューから[フォーマット]をクリックします。

[パーティションをフォーマット]画面が表示されるので、設定内容が正しいことを確認して[OK]をクリックします。

フォーマットが開始されます。
フォーマット時のファイルシステムの指定についての補足
パーティション作成時やフォーマット時にドロップダウンリストボックスからファイルシステムを選択してフォーマットを行います。
標準で選択されるのNTFSですが、用途によってはexFATなどを選択することもできます。
NTFSとexFATの違いについては、公式ページで詳細に記載されていますので迷ったら参考にしてください。
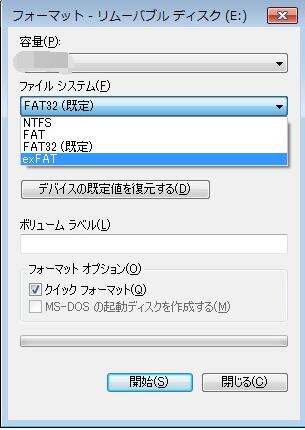
パーティションの削除
パーティションを削除したい場合は以下の手順になります。
削除したいパーティションを選択し、右メニューから[削除]をクリックします。

「本当に選択したボリュームを削除しますか?」というメッセージが表示されるので、[はい]をクリックします。

EaseUS Partition Masterの画面右下の[タスクキュー]の一覧にタスクとして追加されますので、画面下にある[1個のタスクを実行]をクリックします。

[保留中の操作]画面が表示されるので[適用]をクリックします。

「操作は正常に終了しました。」というメッセージが画面が表示されたら完了となるので、[完了]をクリックします。

削除したパーティションが「(未割り当て)」という表示になります。
パーティションの結合(マージ)
複数のパーティションを1つのパーティションに結合(マージ)する手順について以下に記載します。
結合したパーティションを選択し、右メニューから[マージ]をクリックします。

[マージ]画面が表示されるのでマージするもう一つのパーティションのチェックボックスをオンにして[OK]をクリックします。

EaseUS Partition Masterの画面右下の[タスクキュー]の一覧にタスクとして追加されますので、画面下にある[1個のタスクを実行]をクリックします。

[保留中の操作]画面が表示されるので[適用]をクリックします。

再起動を求められますので、再起動します。
再起動が完了し、Windowsのログイン画面が表示されたらログインしてExplorerを起動します。
以下のようにCドライブにパーティションがマージされ、全体の容量が増えていることが確認できます。

パーティション管理以外の便利な機能
無償版のEaseUS Partition Masterで使用できる便利な機能をいくつか紹介しておきます。
ハードディスク診断ツール
ハードディスクの動作に異常を感じたら、EaseUS Partition Masterのファイルシステムチェックツールを使ってみてください。
エラーの検出と修復を行ってくれます。
手順は以下のとおりです。
EaseUS Partition Masterを起動して、右メニューから[その他]をクリックします。

ディスク診断(ファイルシステムチェック)を行いたいパーティションを選択し、右メニューから[ファイルシステムチェック]をクリックします。

「ファイルシステムをチェック」メッセージボックスが表示されるので、[開始]をクリックします。

以下のメッセージが表示されるので[完了]をクリックします。

上記のように対象パーティションが使用中の場合は、再起動されたタイミングでチェックが実行されます。
実行された結果は、EaseUS Partition Masterでは確認できません。
不良セクタのスキャン(サーフェーステスト)
サーフェーステストとは、ディスクの全てのセクタを読み取って、不良セクタを検出することです。
不良セクタが見つかるとシステムがその不良セクタを使用しないようにマークを付けてくれます。
サーフェーステストの手順は以下のとおりです。
EaseUS Partition Masterを起動して、サーフェーステストを実行するパーティションを選択して、右メニューから[その他]をクリックします。

右のメニューから[サーフェーステスト]をクリックします。

[サーフェーステスト]画面が表示されるので、ボタンが[キャンセル]から[完了]に変わるまで待ちます。

進捗が100%にになったらサーフェーステストは完了です。[キャンセル]ボタンが[完了]に変わるので[完了]をクリックします。

ディスクのメンテナンスに関する機能については、公式ページに動画を使用した詳細情報が掲載されていますので参考にしてください。
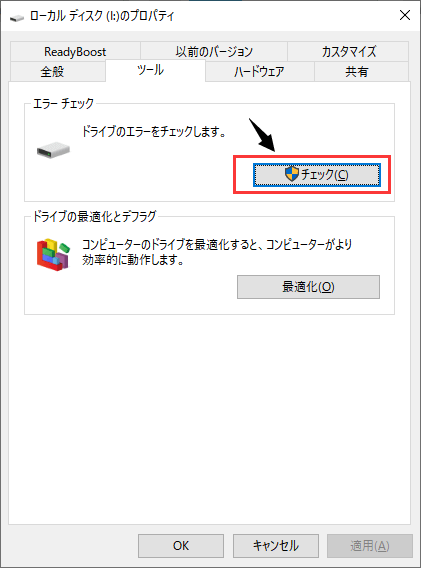
EaseUS Partition Master無償版まとめ
パーティション管理ソフトのEaseUS Partition Masterの無償版の主な機能について紹介しました。
基本的なパーティション操作だけであれば無償版の範囲で十分対応できるかと思います。
EaseUSの製品はどれもデザインが良い、というかカワイイ感じのGUIで操作も直感的にわかりやすいですね。
PCのディスクの引っ越し、入れ替え後のパーティション操作はEaseUS Partition Masterをインストールしておけば役に立つかと思います。
以降はEaseUS Partition Masterの有償版で使える主な機能について紹介していきます。
EaseUS Partition Master有償版の機能について
EaseUS Partition Masterの有償版(Pro)は、ディスクの交換やPCの引っ越しのときにディスククローンからその後のパーティション操作まで一気通貫でできるので、有償版を持っていると何かと便利です。
EaseUS Partition Masterの有償版(Pro)の主な機能を以下に紹介します。
ディスククローン
EaseUS Partition Masterのディスククローン機能には以下の4つがあります。
- OSの移行
- OSディスク
- ディスクのクローン
- パーティションのクローン
今回はちょうど128MBのSSDが使用量がパンパンになってきたので256MBのSSDにシステムディスクを入れ替える作業を例にして、「ディスクのクローン」機能を実際に使ってみたいと思います。
入れ替える交換用のディスクを接続してPCを起動、EaseUS Partition Master を起動します。
場合によっては、以下のようにEaseUS Partition Masterが自動的に認識してクローンの作成画面を表示してくれます。

今回は、ディスクそのものを入れ替えたいので[システムディスク クローン]をクリックします。

「OSディスクのクローン」画面が表示されるので、[ディスクを自動調整]オプションをオンにして[クローン元]と[クローン先]が正しく設定されていることを確認して[開始]をクリックします。

「OS ディスクのクローン」処理が開始されます。

クローン処理が終了すると以下のように再起動を求めるメッセージが表示されるので[今すぐ再起動]をクリックします。

再起動が開始されますが、もしBIOSやUEFIなどでクローニングした新しいディスクを起動ドライブにする変更が必要な場合はBIOS(UEFI)画面を起動して必要な設定を行ってください。
起動後の状態を確認すると以下のようにクローニングした新しいディスクがシステムドライブ(Cドライブ)になっており、元のシステムディスクがFドライブとして認識されていることがわかります。

容量がカツカツだったCドライブの空き容量が120GBとなっており、256GBの新しいSSDになっていることが確認できます。
またEaseUS Partition Masterの画面では以下のように表示されています。

あとは、入れ替えた元のディスクのパーティションを削除して別の用途で使う感じです。
パーティションの復元
パーティションを誤って削除してしまったときに助けてくれる「パーティションの復元」機能を実際に使ってみたいと思います。
試しにシステムディスクの入れ替えで使ったクローン元のディスクのパーティションを一度削除して、削除後(未割当領域)の状態からパーティションの復元を実行してみます。
EaseUS Partition Masterを起動して[パーティションの復元]をクリックし、パーティションを削除して未割当領域となっている[ディスク1]を選択、[新しいスキャン]をクリックします。

スキャンが開始されるので、スキャンが終了するまで待ちます。

スキャンが完了すると以下のように削除されたパーティションの情報が表示されるので、復元したいパーティションのチェックボックスをオンにして[復元]をクリックします。

復元が正常に完了すると以下の画面が表示されるので[完了]をクリックします。

削除されたパーティションが復元されたことが確認できます。

WindowsのExplorerで確認してもFドライブとして削除されたパーティションが復活していて、ちゃんとフォルダやファイルが参照できる状態となっています。

上記は、パーティションを削除した直後の復元ですが、例えばパーティションを削除してフォーマットしたあとでも復元することができます。
フォーマットされている場合は、[フルスキャン]を実行します。

スキャン後の結果が表示されますが、「復元予測状態」が「普通」となっている場合は復元できる可能性が高く、「悪い」となっている場合は復元できる可能性が低くなります。

復元したいパーティションのチェックボックスをオンにして[復元]をクリックします。

パーティションごと復元するため既存のパーティションは削除されますので、すでにファイルを保管していたりする場合は予め退避が必要なりますので注意してください。
復元して問題なければ[今すぐ復元]をクリックします。

復元に成功してExplorerを確認すると、Gドライブとして復元されていることが確認できます。

ブータブルメディア
システムが起動しない場合のレスキューとなるブータブルメディアを使用してPCを起動、EaseUS Partition Masterを使用してバックアップがある別のディスクからパーティションを復元したりすることができます。
またブート メニューにEaseUS Partition Masterを実行できるWinPEを起動するように追加することができます。

4Kアライメント
4Kアライメントを行うことで、SSDの読み書き速度が向上し、性能が最大限に引き出されることがあります。
Windows 7以降では、ディスク管理ツールを使用してSSDの初期化を行うと、パーティションが自動的に4Kアライメントされますので、PC購入時からSSDだった場合はすでに4Kアライメント済みだと思います。
もしHDDからSSDに換装した場合は、4Kアライメントがされていない場合があるので、確認して必要に応じて実施してください。
確認方法は以下のとおりです。
EaseUS Partition Masterを起動して確認したいパーティションを選択して、画面下にある上向き▲をクリックします。

パーティションの[プロパティ]が表示されるので、以下のように[バイト/クラスター]が「4KB」になっていれば問題ありません。

EaseUS Partition Master有償版まとめ
EaseUS Partition Masterの有償版を持っていれば、ディスクの入れ替え(引っ越し)でクローン作成から入れ替え後のパーティション操作まで1つのソフトで完結できますし、PCが壊れたときWinPEからバックアップしてあるクローンからシステムを戻すこともできます。
また誤ってパーティションを削除した場合にも元に戻せたりもしますので、これ一つあれば何かと安心かなと思います。
パーティション操作だけであれば無償版でも十分ですが、ディスク全体の効率的な利用や破損などのリスク管理なども考えれば買っておいて損はないかと思います。


コメント