
Outlookを起動した際に「このフォルダーのセットを開けません」、「インフォメーション ストアを開けませんでした。」、「アドレス一覧の中にはこの名前はありません。」などのエラーによってOutlook起動しない場合の対処方法について覚書。
この記事では、pstファイルを修復しても状況が変わらず、Outlookが起動しない場合の対処方法について説明します。
まずは障害情報を確認
Office365を使用している場合は、Office365側で障害の発生がないか確認しましょう。
Microsoft側で障害が出ている場合は、クライアントPC側で何をやっても解決できませんし、意味がありません。
Office365の障害については、Twitterで速報が出るのでTwitterを確認するのが良いかと思います。
こんな感じの速報が投稿されます。

Microsoftで障害が発生していない場合は、以降の記事内容を参照して問題が解決するか確認してください。
エラーの概要
ある日突然Outlook起動時に以下のようなメッセージが表示されてOutlookが起動しなくなります。

- 「Microsoft Outlookを起動できません。」
- 「Outlookウィンドウを開けません。」
- 「このフォルダーのセットを開けません。」
- 「インフォメーションストアを開けませんでした。」
その他以下のような、「ネットワークの問題が生じているか、保守のためExchange Server の電源を切っている可能せがります。」といった内容のメッセージが表示される場合もあります。
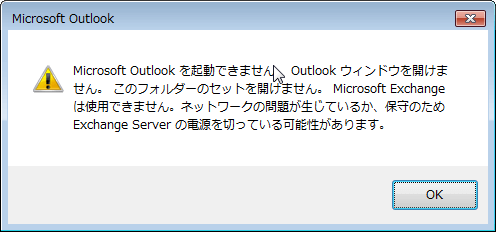
また、プロファイルを削除して再作成しようとすると、以下のようなメッセージが表示されてプロファイル作成すらできなくなります。
「アクションを完了できません。アドレス一覧の中にはこの名前はありません。」
ちなみにこのような状況になっても、OWA(Outlook Web App / Outlook Web Access)でブラウザからメールボックスにアクセスすると正常にメールが見ることができ、受送信も問題なくできたりします。
発生環境
個人でpstファイルでメールボックスを管理しているような環境ではなく、会社やOffice365でActive Directoryと連携してサーバー側にメールボックスを持つ(MAPIプロトコル)で利用しているような環境で発生することが多いです。
エラーメッセージでググるとたいていは、「pstファイルの修復」が対処方法として紹介されていますが、pstファイルを修復しても状況は変わりません。
エラーの原因
後述する対処方法を踏まえるとエラーが発生しているクライアント側で認証系のなにかが原因であることはわかるのですが、それ以上のことはわからないので原因は不明です。
対処方法
pstファイルの修復
pstファイルを使用している場合は、とりあえずSCANPST.EXEを使用してpstファイルの修復を試してみてください。
SCANPST.EXEは、C:\Program Files\Microsoft Office\Office15 など、Officeがインストールされているフォルダにあります。
修復手順については、インターネット上にたくさんの記事がありますし、修復してもだめな場合に関する記事なので省略します。
資格情報コンテナーから資格情報を削除する
この対処方法が本命です。
以下に記載する手順で資格情報マネージャの資格情報コンテナー記録されているすべての資格情報を削除してください。
最初に、[コントロールパネル] > [資格情報マネージャー]をクリックします。
Windows 10の場合は、スタートメニューをクリックしてそのまま"資格情報"と入力すれば[資格情報マネージャー]のアイコンが表示されるので、アイコンをクリックし[Windows資格情報]をクリックしてください。
[資格情報マネージャー]画面に"Windows資格情報"、"汎用資格情報"の2つが表示されていると思います。(他の資格情報は気にしなくて良いです。)
2つの資格情報の下に表示されている各資格情報の下矢印ボタンをクリックし、[資格情報コンテナーから削除]、Windows10の場合は[削除]をクリックしてすべて削除します。
資格情報の削除は、すべてをいっきに削除することはできないので、めんどくさいですが一つ一つ選択してすべての資格情報を削除してください。
Windows 10での資格情報の削除
Windows 7の資格情報の削除
削除が完了したらWindowsを再起動してください。
Windows再起動後は、普通にOutlookを起動すれば問題なく起動してくるはずです。
それでもOutlookが起動しない場合
資格情報の削除後、Windowsの再起動をしても状況が変わらない場合は、再度資格情報を削除した上で、Internet Explorerの「回覧履歴の削除」を実施してください。
Internet Explorerの[ツール]メニューから[インターネットオプション]を選択して、[全般]タブの「回覧の履歴」にある[削除]ボタンをクリックします。
以下の項目のチェックをオンにして[削除]ボタンをクリックします。
- インターネット一時ファイル及びWebサイトのファイル
- クッキーとWebサイトデータ
- 履歴

削除完了後、Windowsを再起動してください。
さらにそれでもだめだった場合、すみません上記以外の対処方法はわかりません。
まとめ
ある日突然発生する「このフォルダーセットを開けません」、「インフォメーション ストアを開けませんでした。」エラーによりOutlookが起動できなくなった際に、pstファイルの修復では直らない場合の対処方法について記事にしました。
確定した原因は不明ですが、自分を含めまわりで発生した同事象については、全て「資格情報の削除」(場合によっては、さらにIEのキャッシュ削除)で正常に起動するようになったので試してみてください。





コメント
OUTLOOKは起動するが、一部アカウントのメールが、「インフォメーションストアを開けませんでした。」となり、メールを見ることができませんでした。この方法を試しましたが修復出来ませんでした。但し、一旦アカウントを削除・再登録した所見られる様になりました。注意点は、データファイルは削除しない事です。