
今回は、ORACLE Instant Clientインストール、セットアップ後の動作確認としてODBC接続を使ってみます。
ORACLE Instant ClientとSQL*Plusを使った動作確認手順は別の記事で書いてますのでそちらを参照してください。
ORACLE Instant Clientのインストール手順
ORACLE Instant Clinetのインストール手順については、以下の記事を参照してください。

SQL*Plusを使った動作確認手順は以下の記事になります。

ORACLE ODBCドライバ接続確認手順
以下ORACLEのODBCドライバを使用してORACLEデータベースにきちんと接続できるか動作確認するための手順です。
[コントロールパネル]を開き、さらに[管理ツール]を開きます。
[データソース(ODBC)]を開きます。
[システムDSN]タブを開き[追加]をクリックします。
[データソースの新規作成]ダイアログボックスが表示されるので、ドライバの一覧から"Oracle in instantclient10_2"を選択して[完了]をクリックします。
もしここで、「ODBCドライバのセットアッププログラムを読み込みことができません(システムエラーコード126)」エラーが発生する場合は、必要なDLLファイルがOSに存在しないことが考えられます。
その際は、以下の記事を参考にして、必要なDLLファイルをOSに組み込んでください。

[Oracle ODBC Driver Configuration]ダイアログボックスが表示されるので各テキストボックスに値を入力し、[Test Connection]をクリックします。
[Oracle ODBC Driver Connect]ダイアログボックスが表示されるので、[Password]ボックスにパスワードを入力して[OK]をクリックします。
これでODBC接続を使った動作確認は完了です。
以下の「Connection Successful」メッセージボックスが表示されればOKです。
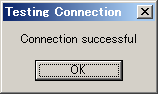


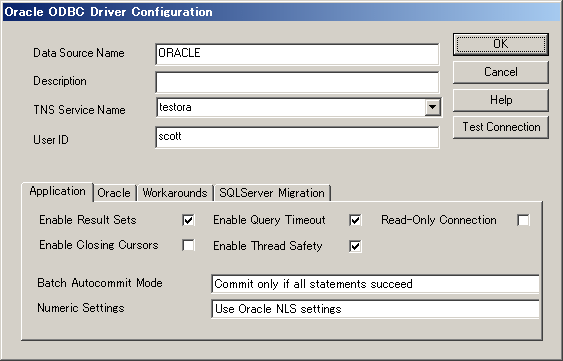


コメント